VIEWpath Video Solution Trainings
These VIEWpath® (Video Interactive Education Window) solution trainings will help you navigate your Audio Enhancement Video VIEWpath solution. Whether you are brand new to VIEWpath, or experienced and needing a refresher. This page will help get you trained up and comfortable with your schools VIEWpath System.
The camera trainings will differ slightly depending on what Audio Enhancement camera you are using in your classroom. Click on the Image of your camera to access the training you wish to complete.
The Admin Trainings will walk user through the backend setting for VIEWpath and VIEWpath Blend. Select the admin training image or a chapter to complete the Admin training desired.
Camera Trainings
Admin Training
VIEWpath - EducamPTZ
Chapter 1 - EducamPTZ Introduction

The EduCamPTZ (Pan, Tilt, Zoom) is a classroom camera designed to allow educators to easily broadcaset and capture lessons for remote learning in both live and recorded mediums. Coupled with Audio Enhancement's VIEWpath platform, the EduCamPTZ can be turned into a web cam recognized by the teacher's computer and used with popular remote learning applications.
Chapter 2 - First Time Login
Additional Resources
From your camera page in VIEWpath you will be able to see a list of available rooms, share your cameras, control your camera, create recordings and use your camera live in your video conferencing platform. Your district will provide you with the link to your server and credentials for logging in.
The first time you log in you will need to finish your account set up. watch the recording below to learn the process.
If your district has not done a self signed certificate for your VIEWpath Server you will get this connection is not private warning.
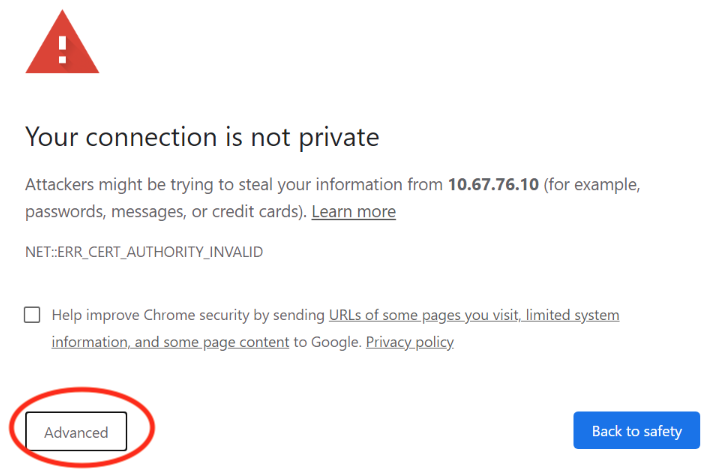
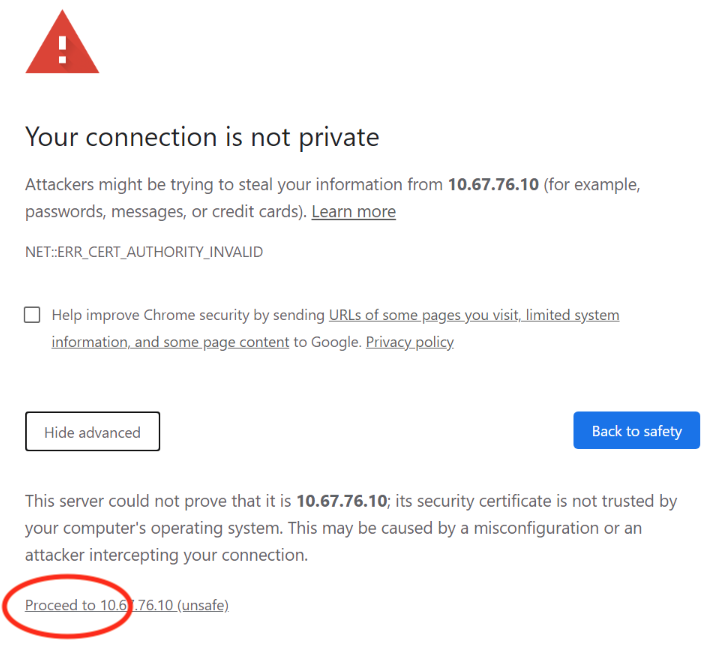
You will need to click the Advanced button and then proceed.
This site is private and safe because it is on an internal web server.
Chapter 3 - Your EducamPTZ Camera
From your Camera page in VIEWpath you will be able to see a list of available camera feeds, share your cameras, control your camera, schedule recordings and use your camera live in your video conferencing platform. There is often a discussion of the impact on the culture of a campus when putting cameras in the classroom. Big Brother or Big Savior is an article the examines one districts implementation.
Chapter 4 - VIEWpath Live Video Conferencing

With the VIEWpath Live feature, you can deliver content to students both in the classroom and those that might be learning from home using popular online meeting platforms. Regardless to what Educam camera you are using, the process to set up your camera in your video conferencing platform will remain the same.
Clicking the live button will turn your classroom AE-EDUCAM into a virtual USB camera. You can then select your camera and audio feed in your video conferencing platform.
Chapter 5 - Create Recordings
Recording in VIEWpath
Recording with VIEWpath is simple. There are several ways you can record. You can use your Educam 360, Educam PTZ, your VIEWpath Blend unit, a webcam, or even the TORSH mobile app to record videos. You can even use our lecture capture to record your presentation screen side-by-side with your camera.
This Video will cover how to record with Audio Enhancement's EducamPTZ.
Recording with Lecture Capture
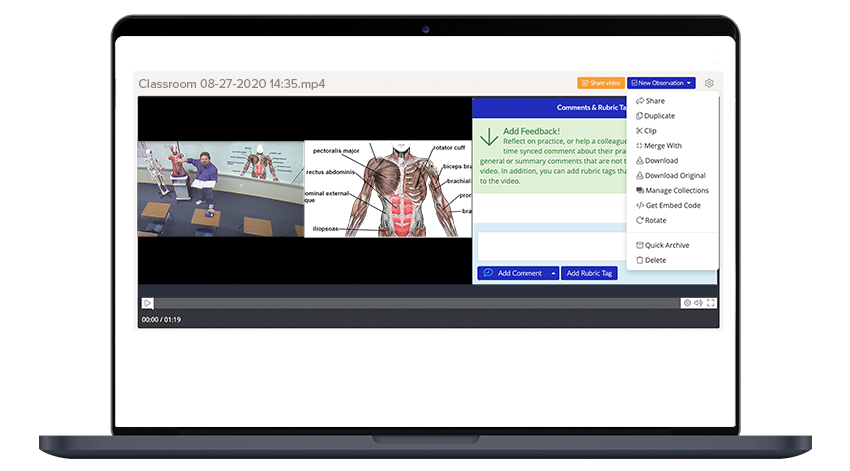
Use Audio Enhancements Lecture Capture to record your presentation screen side-by-side with your camera.
Uploading Desktop Recording to Torsh Talent
This tutorial will cover how to upload your recordings to the Torsh talent app. Torsh Talent makes uploading files from your computer easy. Users can upload files from Google Drive, Drop Box, and similar online storage platforms.
Using the Torsh Talent Mobile App
This tutorial will cover how to download and log into the Torsh Talent app for the first time on your mobile IOS or Android device.
Chapter 6 - Managing Recordings in VIEWpath
The VIEWpath platform allows you to manage your system's recordings. This chapter will teach you how to access your videos, edit, and share your videos.
With the flexibility of VIEWpath, not only is recording simple, but accessing, editing, and sharing your videos is simple as well. You can use your EduCam360, your Blend unit, a webcam, or even the TORSH app to record videos, and no matter how you record all of your videos will automatically be uploaded to your Portfolio in your cloud storage account.
Accessing Videos
Each time you login to your VIEWpath TORSH Portfolio it will load your home page. You will see your system name, associated networks, recent uploads, recent files that have been shared with you, goals, videos, and files that have comments or feedback.
Videos and Files
To access files and videos uploaded or shared with you, first select “Videos and Files” from your navigation bar. Here you will be able to filter your selection for easier searching. You can also modify the view of the files in your library from this page.
Editing Videos
To edit your videos directly in TorshTALENT, hover over the settings gear. In the setting gear you can duplicate, clip, and merge your videos. Once you have completed your editing, your new video will appear on your Videos and Files page.
Editing Metadata
You can change the title and the metadata of your video for easy searching and cataloging. Click on the pencil icons will allow you to change the title of your video, add a description, add tags to organize your videos by category, and attach documents.
Downloading and Deleting
Downloading videos to your computer or your LMS is easy. From the Video Page, select the Settings Gear Icon. You can download, archive, or delete your videos from this menu. The download option will allow you to save your video to your computer or a cloud storage system, like Box, Dropbox, Google Drive, or OneDrive.
If you are using a cloud storage system, you will likely be asked to link your account the first time you download. This will only happen the first time, and it will allow you to download to your outside cloud storage with one click.
Feedback
One of the most amazing benefits of video in the classroom is the ability to give and receive feedback. With the VIEWpath TORSH platform, the ability to collaborate on a video is simple. You can add time-synced comments, summary comments, voice comments, and tags.
Chapter 7 - Sharing Via your LMS
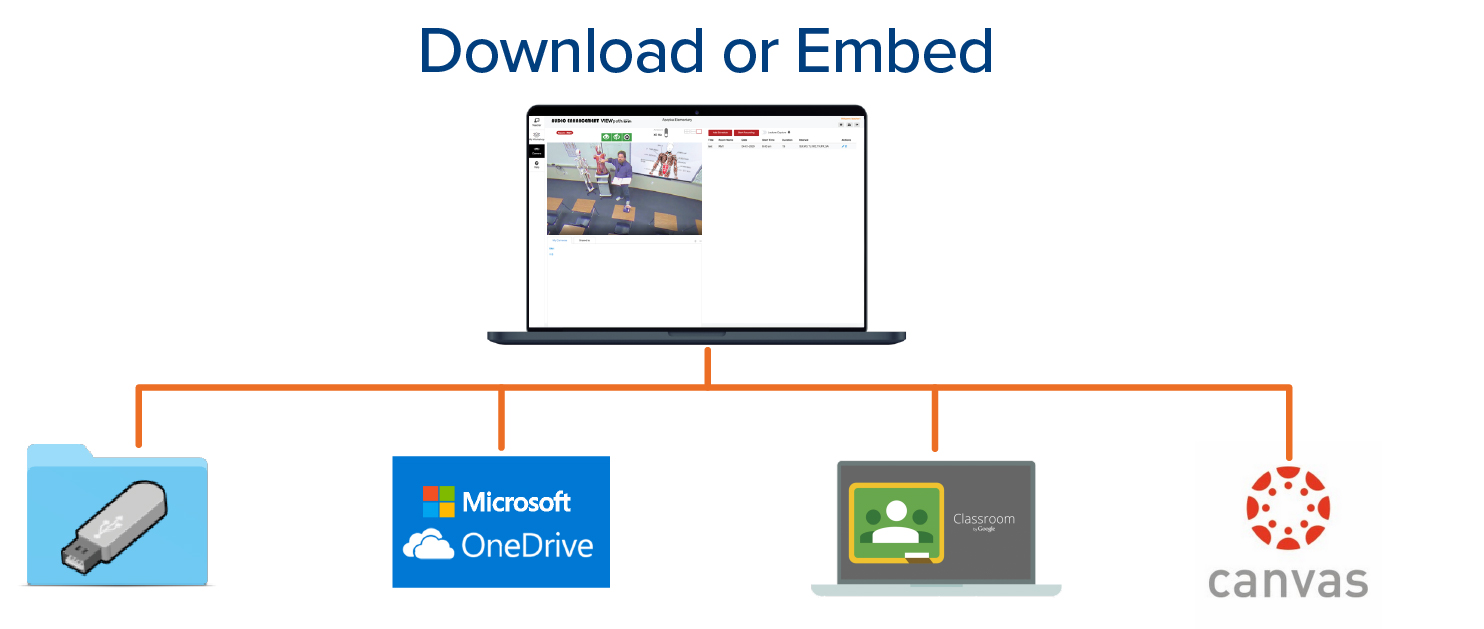
Sharing videos with students is simple with VIEWpath. Teachers can download videos quickly and easily their computer or to their preferred cloud storage service. Integrating with your LMS system is as quick as copying and pasting an embed code.







