VIEWpath Video Solution Trainings
These VIEWpath® (Video Interactive Education Window) solution trainings will help you navigate your Audio Enhancement Video VIEWpath solution. Whether you are brand new to VIEWpath, or experienced and needing a refresher. This page will help get you trained up and comfortable with your schools VIEWpath System.
The camera trainings will differ slightly depending on what Audio Enhancement camera you are using in your classroom. Click on the Image of your camera to access the training you wish to complete.
The Admin Trainings will walk user through the backend setting for VIEWpath and VIEWpath Blend. Select the admin training image or a chapter to complete the Admin training desired.
Camera Trainings
Admin Training
VIEWpath Blend Admin Training
Chapter 1 - Introduction to VIEWpath Blend

Audio Ehancement's all-in-one classroom audio and video solution, VIEWpath Blend includes the BEAM and EduCamPTZ (Pan Tilt Zoom) camera for the ultimate portable audio and video system. This combined solution allows educators to record both audio and video content for students participating in remote or blended learning. For in-person instruction, BEAM offers crystal-clear audio, vital for when teachers need to speak through a mask. This portable system, when integrated with the installed headend server, has all the features of VIEWpath® (Video Interactive Education Window) in one simple-to-use package. Setup is easy, requiring only a network drop and an outlet for power.
Additional Resources
This Training page is intended to be a quick start admin manual to get your Blend Systems added and operating within the VIEWpath system. For a complete administration guide to the VIEWpath system, including LDAP/Active Director registration information, please see the complete VIEWpath/EPIC Administration Manual.
Chapter 2 - VIEWpath Server Setup
Step 1 - Install your VIEWpath Server
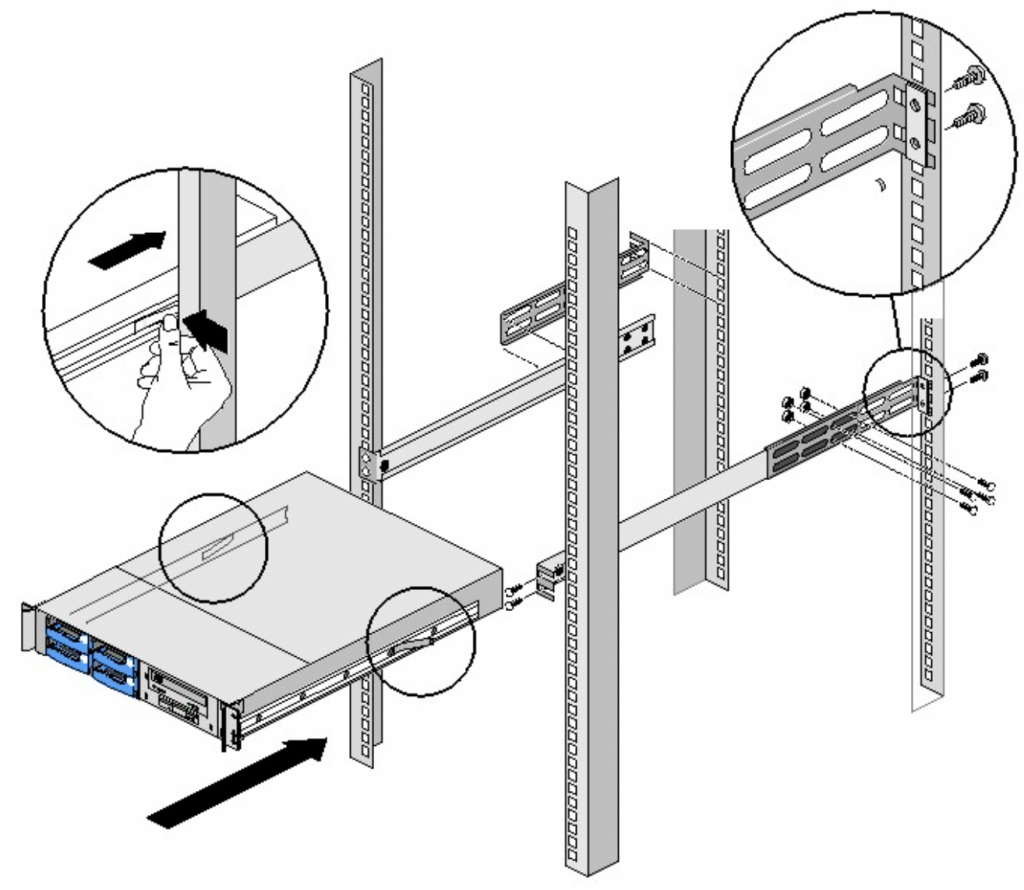
Teachers that are new to your campus will need to be added to the VIEWpath/EPIC Server. Once you have added them, you can assign them to the correct room. They will log in and go through the account set up process.
Your VIEWpath Server is pre-configured according to the network information that you provided our pre-programming team. The Blend Systems are all configured to request a DHCP address from your network when connected. You will need to make sure that the network ports that your Blend Systems are connecting to is on the same VLAN as the server.
Step 2 - Login to your Server
Open up your Chrome browser on your computer, and use the default admin credentials to log into the server:

Once you have successfully logged into your server, and are seeing the main admin screen, please stop and call the Audio Enhancement Tech Support line at 800-932-3578. We are anxious to help you get up and running successfully in the least time possible.
Chapter 3 - LDAP Managing your Users
Users can be added to the system in one of two ways. They can be added and managed manually as local users, or an integration with LDAP can be created. Because VIEWpath with the Blend Systems is by definition a system that is used by teachers, it is going to be much more efficient to create the integration with LDAP, thereby allowing the teachers to use their same logins that they use for other computers and systems, and also allowing the administration and management of users to happen in one place, the LDAP database.
- Configure LDAP Connection
- Group Mapping for EPIC Roles
- Sync Users
Chapter 4 - Adding Blend Units to VIEWpath
Your Blend EDUCAMPTZ camera is configured to receive an IP Address from your DHCP server. Each network port that you would like to use with your Blend Systems needs to be configured to be on the same VLAN as the server, for VIEWpath to automatically discover the Blend Systems. (If you are using a VLAN configuration that will require routing between the server VLAN and the VLAN the Blend is plugged into please call Audio Enhancement Support for assistance)
The VIEWpath server uses the IP address of the Blend Unit to identify each unit. by making a DHCP reservation in you DHCP server, it will ensure that when the Blend Units are moved from one classroom to another, the VIEWpath system can still identify each unit.
This process is one method for identifying and assigning your Blend Systems within the VIEWpath System. There are several ways of accomplishing this same outcome, this is just one option. Because the Blend Systems are designed to be portable, it is easiest to plug one system in at a time.
Chapter 5 - Add or Change Teachers in Virtual Rooms
The VIEWpath platform allows you to manage which teachers have access to the cameras. This is accomplished by associating a teacher with a virtual room. Only teachers that have been assigned to a particular room can access the Blend System in that room to use the camera.
Chapter 6 - Deploy Using Group Policy
VIEWpath Live can be installed silently via group policy to deploy the application across all teacher computers efficiently. The application is deployed by machine policy and will be deployed regardless of user. A “standard” user can login after the policy is applied and the application will be installed. This guide provides recommendations to set up this policy.






